Powershell - Teil 2
Es gibt wohl zwei Dinge beim Skripten die gerade am Anfang sehr stiefmütterlich behandelt werden.
- Dokumentation
- Versionierung
Dies liegt vor allem daran, dass man am Anfang des Skriptens viel Spaß am Experimentieren hat und bestimmt auch viel im Code springt oder ein paar Skripte parallel schreibt. Da kommt einem am Anfang gar nicht der Gedanke, dass man ja doch recht häufig speichert, aber immer unter dem gleichen Dateinamen. Vielleicht ab und zu mal eine -test oder eine-2 dranhängt. Aber mit einer ordentlichen Versionierung hat das eher nichts zu tun.
Dokumentation/Kommentierung
Bei mir hat sich bewährt, dass ich am Anfang eines Skriptes erst einmal als Kommentar das Ziel des Skriptes definiere. Dieser kann sich ja immer wieder verändern, aber später spart man sich auch diese Arbeit, wenn man das Skript einmal in andere Hände geben möchte, denn dann gehört so ein Text einfach dazu.
Wenn ihr Funktionen schreibt, dann sollten folgende Punkte aufgeführt sein:
-
SYNOPSIS
- Hier sollte in 1-2 Sätzen die Bestimmung der Funktion stehen
-
DESCRIPTION
- Eine ausführlichere Beschreibung was diese Funktion macht
-
PARAMETER param1
- Beschreibung des param1
-
PARAMETER param2
- Beschreibung des param2
-
Notes
- Zusätzliche Notizen
-
LINK
- Zugehörige URLs
- Die erste URL wird aufgerufen wenn das CDMlet Get-Help -Online <Funktionsname> aufgerufen wird
-
INPUTS
- Typen der Datenübergabe die erlaubt sind
-
OUTPUTS
- Typen der Datenausgabe die von dieser Funktion ausgegeben werden können
Funktionen benennen
Bei der Wahl des Funktionsnamens sollte man sich an die offizielle Nomenklatur halten. Das bedeutet, dass der Name mit einem Verb und einem Substantiv durch ein "-" getrennt aufgebaut sein sollte. Get-Verb gibt euch eine offizielle Liste der Verben und in welchem Kontext diese stehen.
Wenn ihr allerdings eine Funktion nur für euch schreibt die nur lokal eingesetzt wird, schreibt vor den Funktionsnamen "private:" oder „script:“
Versionierung
Beim Versionieren habe ich früher bei größeren Änderungen einfach den Versionszähler hochgesetzt und nebenbei eine Liste der Änderungen in einem Onenote Dokument gepflegt.
Ihr könnt natürlich auch die Änderungen in einem Textdokument oder direkt im Skript kommentieren.
Auch hier bieten die ISESteroids wieder eine sehr komfortable Lösung des Versionierens.
Der Pfeil im Bild zeigt euch, wie ihr den Reiter der Versionierung aufrufen könnt. Auf der rechten Seite seht ihr Die File Version History. Links ein Button „Ad New Version“ und auf der rechten Seite eine Checkbox „Auto Mode“. Wenn bei Auto Mode der Haken gesetzt ist, wird automatisch eine neue Version angelegt sobald man Änderungen durchgeführt hat und darauf folgend speichert.
In dem Reiter der einzelnen Versionen seht ihr links eine Klassifikationsmöglichkeit, wie zum Beispiel Stable, Alpha Release und weitere. Über den Knopf Compare öffnet sich das Programm WinMerge und zeigt die Veränderungen zur Vorgängerversion. Hier nutze ich den Button Notes um, wie der Name schon sagt, mir Notizen zu den Versionsunterschieden zu kommentieren.
Falls ihr noch Anregungen, Fragen oder Hinweise habt, gerne her damit.














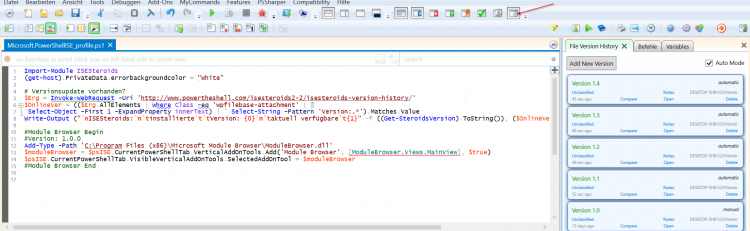







0 Kommentare
Empfohlene Kommentare
Keine Kommentare vorhanden
Erstelle ein Benutzerkonto oder melde Dich an, um zu kommentieren
Du musst ein Benutzerkonto haben, um einen Kommentar verfassen zu können
Benutzerkonto erstellen
Neues Benutzerkonto für unsere Community erstellen. Es ist einfach!
Neues Benutzerkonto erstellenAnmelden
Du hast bereits ein Benutzerkonto? Melde Dich hier an.
Jetzt anmelden