docker Windows Server Container und Docker I
Einleitung
Die grundlegende Frage gleich vornweg: Warum sollte man Docker auf einem Windows Server betreiben?
Nunja, weil man es kann. Außerdem besteht die Infrastruktur bei den meisten unserer Kunden aus MS SQL-Server und Windows Servern auf denen unsere Software installiert wird. Hier könnte man nun argumentieren, dass unsere Software "nur" PHP und Apache benötigt und das zusammen mit PostGreSQL oder ORACLE durchaus auf Linux laufen könnte. Ja, ist richtig, wir möchten aber nicht auch noch irgendwelche Linux Installationen bei unseren Kunden pflegen.
Sucht man, naiv wie man ist, einfach mal nach "docker windows", landet man früher oder später bei "Docker CE for Window". Hat man das installiert und den ersten Container gestartet, wird einem auffallen das die Container nicht beim Booten starten. Da ist auch nichts falsch konfiguriert, das soll so sein. Dafür gibt es sicherlich Gründe. Diese Version ist für Entwickler gedacht, die Docker auf ihrem Windows 10 PC betreiben wollen. Wollen wir aber gar nicht …
Installation
Also installieren wir mal das richtige
PS> Install-PackageProvider -Name NuGet -MinimumVersion 2.8.5.201 -Force PS> Install-Module -Name DockerMsftProvider -Force PS> Install-Package -Name docker -ProviderName DockerMsftProvider -Force
Danach möchte der Server einmal neu starten und wir können mit docker version schauen ob das funktioniert hat.
PS C:\> docker version Client: Version: 18.09.0 API version: 1.39 Go version: go1.10.3 Git commit: 33a45cd0a2 Built: unknown-buildtime OS/Arch: windows/amd64 Experimental: false Server: Engine: Version: 18.09.0 API version: 1.39 (minimum version 1.24) Go version: go1.10.3 Git commit: 33a45cd0a2 Built: 11/07/2018 00:24:12 OS/Arch: windows/amd64 Experimental: true
An der Stelle konfigurieren wir den Dienst erstmal ein wenig. Das kann man prinzipiell auch über eine json-Datei erledigen. Anleitungen dazu findet man genug. Man kann die Parameter aber auch direkt dem Dienst übergeben.
PS E:\> Stop-Service Docker
PS E:\> Remove-Service Docker
PS E:\> New-Service -Name Docker -DisplayName "Docker Engine" -StartupType Boot -BinaryPathName "C:\Program Files\Docker\dockerd.exe --run-service -H npipe:// -H 0.0.0.0:2375 --data-root=E:\docker --experimental"
PS E:\> Start-Service Docker
Für Remove-Service benötigt man allerdings PowerShell Version 6. Die gibt es zwar seit August 2018, ist dennoch nicht im Server 2019 enthalten. Nach dem Neustart des Dienstes legt Docker nun seine benötigte Verzeichnisstruktur unter E:\docker an. Und durch –experimental können wir später –plattform=linux nutzen.
Nun ist es endlich soweit, wir holen unser erstes Image. Normalerweise würde man das einfach mit
PS> docker pull microsoft/nanoserver
erledigen. Das funktioniert zwar, aber ...
Das was man dann bekommt ist ein Server 2016 SAC Image. Was per se zwar nicht verkehrt ist, aber im ersten Moment auf einem Server 2019 nicht funktioniert. Hier müsste man dem docker run noch ein --isolation=hyperv mitgeben oder man holt ein neues Image. Für Images die zum Server 2019 passen benötigt man spezifische Tags und kann sich nicht auf den Standard :latest verlassen. Images vom Nanoserver und Windows Server Core holen wir mit.
PS> docker pull mcr.microsoft.com/windows/nanoserver:1809
PS> docker pull mcr.microsoft.com/windows/servercore:ltsc2019
Anschließend verpassen wir den Images noch neue Tags
PS> docker image tag mcr.microsoft.com/windows/nanoserver:1809 nanoserver:1809
An dieser Stelle können wir auch schon mal einen Container mit einem der Images starten.
PS> docker run -it --name testdings microsoft/nanoserver powershell
Damit bekommen wir eine PowerShell Instanz in dem laufenden Container und können Dinge tun. Updates installieren, wäre eines dieser Dinge. Das erledigt man normalerweise mit sconfig auf der geöffneten PowerShell.
In den nächsten Teilen bereiten wir die Build-Umgebung vor, basteln uns ein Dockerfile und bewundern das Ergebnis ![]()
- StefanE, KleinHippo, KeeperOfCoffee und 2 Weitere reagierten darauf
-
 5
5















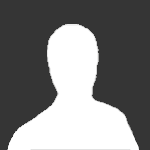





1 Kommentar
Empfohlene Kommentare
Erstelle ein Benutzerkonto oder melde Dich an, um zu kommentieren
Du musst ein Benutzerkonto haben, um einen Kommentar verfassen zu können
Benutzerkonto erstellen
Neues Benutzerkonto für unsere Community erstellen. Es ist einfach!
Neues Benutzerkonto erstellenAnmelden
Du hast bereits ein Benutzerkonto? Melde Dich hier an.
Jetzt anmelden